 |
| User selection filter |
Filter type - The filter type essentially let you select only that particular element for which you have selected the filter for. For example, when point filter is selected, the cursor will only be able to select points in the sketcher or in the part workbench. You can also choose multiple filter types at once to extend your selection. For example, if you wish to select all points and lines, you may select the point and curve filter for that.
Filter mode - The two filter modes can work along with the different filter types as well as alone. The filter mode can make working with a part containing several features and elements easier.
The geometrical element filter - essentially means that you can select any of the geometrical elements type in your document, for example vertices, edges, faces, axis etc. A thing to keep in mind is that a volume element which requires and exists in three planes cannot be selected using this filter.
The feature element filter however works with features, for example, pad, pocket, sketch, points created using reference elements etc.
The
toolbar gains importance when for example, we may need to create groups
of features based on a geometrical aspect or some practical need. So,
it which may help make the working process more convenient. However, the
tool may also prove to be useful and may be applied for the purpose of
applying operations like fillet, chamfer etc. to all points or for
selecting elements for graphical modification etc.
Select Toolbar
The toolbar provides us with various ways of selecting features and geometrical elements. Normally, we have so far selected entities using mouse click or by making a rectangular window. However, in addition to clicking and using window, there are others options that we can use and we will see what are the different tools available to us for that.
 |
| Select toolbar |
The Rectangle selection mode is activated by default and you will be able to see this once you undock the toolbar.
Rectangle selection mode - It enables to select all entities that are in the rectangle. However, you cannot start drawing rectangle over geometry and must start it by clicking on empty area. Any geometry or feature that intersects with the rectangle or which does not lie completely inside the rectangle will not be selected.
Selection trap above geometry - It will allow you to make rectangle even over features and all entities that are in the trap rectangular will be selected. So in essence, this is like Rectangle selection mode but there's no need to start drawing rectangle from an empty area. Please note that this option will not stay selected after you have exercised it once and you will need to reselect it, and it is different from other options in this particular respect.
Intersecting rectangle selection mode - This will select entities within the rectangle as well as any entity that intersects with the rectangle.
Polygon selection mode - It can be use to select entities using polygon.
Free hand selection mode - It is used to select entities by drawing lines freehand. A thing to keep in mind is that selection will be made based on where the line cuts or touches the entities and not what encloses a box or what you encircle using the free hand line.
Outside rectangle selection mode - This will select all entities that are outside the rectangle selection that you make. Entities that intersect with the rectangle will also not be selected.
Outside intersecting rectangle selection mode - All entities outside the rectangle as well as those intersecting the rectangle will be selected.
The tools toolbar has some of the advanced function that you do not need to know at this time, and we will discuss them in advanced topics. However, you should know about tools that are relevant to sketcher - Create datum, Sketch analysis, Sketch solving status.
Tools toolbar
What is the use of Create datum?
We learnt in one of the previous topic about 3D geometry and how to utilize it for a sketch. Normally, the edges projected or created using the 3D geometry toolbar will be yellow i.e. associated with the 3D model.
However, you can preselect the Create datum before projecting the edges this will ensure that the created edges have no association with the 3D model. You can therefore constrain them as you wish and in the way you prefer or modify them in the way you want. Also, modification of the 3D model will not affect the sketch since they would not be dependent on the 3D model anymore.
In case, you forgot to preselect Create datum, you can use the Isolate option available when you right click on the projected edges. This would isolate the edges and make them independent of the 3D model.
What is the use of Sketch analysis and Sketch solving status?
Sketch solving status and Sketch analysis are present in tools toolbar of sketcher workbench. The sketch solving status tool is generally used at the end, so as to find whether the sketch that you have made is Iso-constrained or not. The sketch may be underconstrained, inconsistent or overconstrained. In case if the sketch is not Iso-constrained and you are struggling to make it so, you can seek help from the Sketch analysis tool.
What is the use of Sketch analysis and Sketch solving status?
Sketch solving status and Sketch analysis are present in tools toolbar of sketcher workbench. The sketch solving status tool is generally used at the end, so as to find whether the sketch that you have made is Iso-constrained or not. The sketch may be underconstrained, inconsistent or overconstrained. In case if the sketch is not Iso-constrained and you are struggling to make it so, you can seek help from the Sketch analysis tool.
Sketch analysis tool has inbuilt sketch solving status and other tools that you can use to repair your sketch. The geometry tab can let you know if your sketch is self intersecting indicated by General status of "Warning: Non manifold topology". Also, other profiles which are present and their status like if they are closed or open etc. can be found in this tab. Corrective actions can be applied to the individual geometry like deleting the geometry, assigning the construction mode etc. Any point that is not in construction mode can be seen in the detailed information area of the Geometry tab.
From the Use-edges tab, you can find if you have used any edges of the 3D part for the purpose of creating a constraint in the present sketch of what sort of edges have been projected in the present sketch etc. From the Diagnostic tab, you can see the sketch solving status and individual lines and points which are present and if they are under constrained, over constrained etc.
Smart pick
What is Smart pick and how to configure settings?
From the sketch tools toolbar, we can switch geometrical constraints ON/OFF. However, we cannot choose which ones to be applied. We can do so from the setting, so that the system decides which implicit constraints to apply automatically, and which ones it can leave out. This can be set from Tools>Options>Mechanical Design>Sketcher. Perhaps its best to keep all these as as ON, since at any time you wish to not apply the geometric constraint, you can use the Shift key while making the sketch.
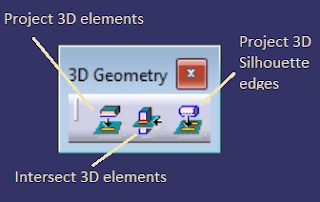 |
| 3D geometry toolbar |
Project 3D elements - The tool can be used to project the edges of the 3D geometry into the sketch in which you wish to utilize them. The edges projected are Yellow in colour, signifying that they have been derived from the 3D geometry. You may use this as a sketch or may even utilize parts of it for creating sketch. The edge will change and is dependent on the 3D geometry, so any sketch that utilizes this edge for constraints or in the sketch should be made keeping this in mind.
Intersect 3D elements - Intersect 3D elements is used to extract edges that may be formed due to the intersection of the 3D model with the sketch plane. The intersection computed will have yellow colour signifying that it's dependent on the 3D model and any modification done to the 3D model may affect the sketch.
Project 3D silhouette - The tool is specifically meant to extract edges of cylindrical or spherical parts that cannot be extracted by using the project 3D elements tool.



