 |
| Transformation features toolbar |
In the image attached, you can see the black dropdown buttons along with some of the tools. Upon clicking them you can see that they are actually sub-toolbars and have other tools too. You can drag the toolbar out to see the complete sub-toolbar and its name.
Each of the tool present in the transformations toolbar serves a specific purpose. Let us see each one in detail.
Transformations toolbar
As can be seen from the image, the toolbar comprises of tools - Translation, Rotation, Symmetry and Axis to Axis. These tools are used to move part, please note the part will only be moved and you cannot create a copy with this.
There are two things to keep in mind while applying these transformations.
1. These transformations are applied to the entire body i.e. to all the features that the PartBody contains. You cannot apply these transformation to individual features such as Pad, Pocket etc. So, the solid as a whole will move or rotate depending on the operation you apply and not individual features.
1. These transformations are applied to the entire body i.e. to all the features that the PartBody contains. You cannot apply these transformation to individual features such as Pad, Pocket etc. So, the solid as a whole will move or rotate depending on the operation you apply and not individual features.
 |
| Transformation question |
2. You will be asked a question and a dialogue box will be shown as above when you apply the transformation. So, the transformation will not be applied unless you click on"Yes".
Catia basically considers that the transformation is not necessary and unessential, which it is because you can move your part in 3D space when you create an assembly. So, basically the transformation is not really doing anything meaningful here. However, in some cases, you may require to move your part using these transformation features since it may be desirable to apply certain constraints in a particular way in an assembly to certain planes or surfaces. So if it does not make sense to you right now, it's okay, you will understand this once we do the assembly of parts. For now, you should understand that you would be able to apply the transformations after clicking on "Yes".
Catia basically considers that the transformation is not necessary and unessential, which it is because you can move your part in 3D space when you create an assembly. So, basically the transformation is not really doing anything meaningful here. However, in some cases, you may require to move your part using these transformation features since it may be desirable to apply certain constraints in a particular way in an assembly to certain planes or surfaces. So if it does not make sense to you right now, it's okay, you will understand this once we do the assembly of parts. For now, you should understand that you would be able to apply the transformations after clicking on "Yes".
 |
| Translate options and contextual options available for Direction (with right click) |
Translation - The transformation operation will move the entire solid with respect to the default planes. You can perform the operation using any of the option like Direction, distance, Point to point and coordinates to specify direction as well as distance of translation. With the use of right click in the Direction area you can choose a direction of your choice. You can discover other contextual commands too with the use of right click and choose an option of your choice.
Rotation - Likewise, you can perform rotation transformation as per your preference. The option available are Axis- angle, Axis- two elements, and three points. The contextual options can be invoked with right click, as done in above case for selecting an axis. The computation of angle in case of two elements will be done with the use of the angle that the two selected elements form on the selected axis. With the three point options, axis is defined with the normal of the plane created by the three points that passes through the second point. While rotation angle is defined by the two vectors created by the three points i.e. vector point 2 to point 1 and vector point 2 to point 3. More information can be found here.
Symmetry - To transform the part using symmetry, you can either choose a line or a plane. With respect to the line/plane selected, the part will be moved symmetrically.
 |
| Rotation options shown with contextual commands available to choose an axis |
Rotation - Likewise, you can perform rotation transformation as per your preference. The option available are Axis- angle, Axis- two elements, and three points. The contextual options can be invoked with right click, as done in above case for selecting an axis. The computation of angle in case of two elements will be done with the use of the angle that the two selected elements form on the selected axis. With the three point options, axis is defined with the normal of the plane created by the three points that passes through the second point. While rotation angle is defined by the two vectors created by the three points i.e. vector point 2 to point 1 and vector point 2 to point 3. More information can be found here.
Symmetry - To transform the part using symmetry, you can either choose a line or a plane. With respect to the line/plane selected, the part will be moved symmetrically.
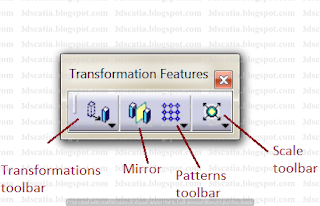 |
| Mirror - Present in Transformations toolbar |
Mirror - Mirror is one of the tool that's available in 'Transformation Features' toolbar. Mirror is the perfect tool for copying features of the part, or to create a complete replica of the part itself. To create a copy, you would need a plane, this is the plane about which the copy of features / parts will be made. Below, you can see 'Transformation Features' toolbar and all the tools that it has. The tool is best utilised to replicate features or parts that are very complex and are symmetrical in certain respect. Below you can see the complete part that we require to create.
 |
| Part with several features |
 |
| Part is first split using a plane |
Subsequently, the same plane is used to create the copy of the remaining part to complete set of features as shown below.
 |
| Part completed using Mirror |
Patterns toolbar is present in the 'Transformations toolbar'. The Patterns toolbar comprises of three tools that you can see below - Rectangular pattern, Circular pattern and User-defined pattern. The options help create multiple copies or a feature or set of features swiftly.
Rectangular Pattern - Rectangular pattern replicates features in rows and column format. The rectangular pattern option presents two directions that we can specify using the individual tabs i.e. first direction and second direction. The direction required is specified using 'reference element' section. You need not necessarily choose direction which are perpendicular. The feature that you wish to replicate can be specified in the 'object to pattern' section. Below, you can see that we have created test tube holder. One direction was used to create row of holes and other direction was use to create a copy of those holes in another row.
 |
| Copies of corner hole made to create a Testtube stand |
In the above case we have used instances and length option since we wanted to fill many holes symmetrically within a certain length, and this automatically computed the spacing between each instance for us. There are four options that you can choose to create instances.
- Instances and spacing - Automatically calculates the total length within which the instances will be created.
- Spacing and length - Automatically calculates the number of instances that need to be created.
- Instances and length - Automatically calculates the spacing that's required between the different instances.
- Instances and unequal spacing - Using this option you can individually calculate distances between each instance and therefore total distance too.
The option 'Keep specifications' can be used to take care of patterns that utilize option such as "upto next" "upto surface" etc. You can see below the difference between pattern created with and without the use of keep specifications.
 |
| Pad (with upto next option) replicated with the use of 'Keep specifications' |
If you do not use the keep specifications option, the pad is not extended to the next and instances similar to the original are replicated.
 | |
|
If you click on 'More', options are available that let you set relative position of the pattern created with respect to the original instance that's used to create the pattern i.e. you can make the original instance as first, second or third instance in the rows and columns that you are creating instead of being the first instance of the row and column. It is seldom required since we first visualise the original instance, and how we will utilize it to create pattern and then set on to model. You can also rotate the pattern using 'Rotation angle' with respect to the reference that you selected.
The option simplified representation can be used to decrease load on your graphics card. Not always necessary, but if you see your computer slowing down, it would definitely not hurt to use 'simplified representations'.
Circular Pattern - Circular pattern can be used to add instances about the axis using "Axial Reference" tab and radially outwards using "Crown Definition" tab. For the most part it works like rectangular pattern i.e. you need to specify object to pattern. Reference element (which an be an axis or a circular outer surface that's formed around an axis). In the parameters section, you get options five options for Axial Reference tab.
- Instances and angular spacing - Automatically computes the total angle.
- Instances and total angle - Automatically computes angular spacing.
- Angular spacing and total angle - Automatically computes the number of instances.
- Complete crown - This sets the total angle to 360 degrees and you can specify the total numbers instances. The angular spacing between instance will be computed automatically.
- Instances and unequal angular spacing - This is much like instances and unequal spacing as in rectangular pattern. So, you can specify number of instances and angular spacing between each instances individually.
 |
| Crown definition |
For the Crown definition, you can use the following three options.
- Circles and crown thickness - Circles in the number of circular rows of instances and crown thickness can be seen from the picture above which is the distance between first row and the last row of instances.
- Circles and circles spacing - The option can be used if you know distance between subsequent rows of instances.
- Circle spacing and crown thickness - Automatically computes the number of instances.
While all options are similar to the ones that we used in rectangular pattern. The option 'Radial alignment' let s you align the instances. Below you can see pattern created with and without radial alignment of instances. On the left, you can see pattern created with the use of radial alignment. On the right, the pattern was created without the use of radial alignment option, and therefore all instances are oriented like the original instance.
 |
| Left: With radial alignment, Right: Without radial alignment. |
User-defined pattern - User-defined pattern can be used replicate features in any desired fashion. To use this option, you would first need to create points where you desire to have features replicated. Also, you would need an original feature that you wish to replicate. Below you can see the points created in a sketch, and a feature that we desire to replicate.
 |
| User-defined pattern created using set of points |
 |
| Scale toolbar |
 |
| Scaling |





