 |
| Dell workstation |
CPU - It's worth noting that making small assemblies or parts as we would during this course does not require much computation resources, so it would be okay if you do not have the latest machine. For example, at the moment, I am writing these tutorials using an old Dell Vostro laptop that has an Intel Core 2 Duo processor. I use the same machine to work on Catia. It is struggling to keep up (courtesy of high fan noise), but at no point has the machine shutdown.
A workstation offers better performance than a laptop. If you are on a budget, it's better to go with a refurbished machine that's generation old rather than the latest laptop. Due to better cooling capacity and multiple fans, a workstation is likely to perform better than a laptop of same configuration.
Screen - Designing requires focus and ability to notice smallest changes that a feature has introduced to a part. So, you would be better off working on a large screen with decent resolution. Nowadays, all CPUs offer HDMI port that can be easily used to connect large screen TVs. In case your CPU is old, and does not have HDMI, you should be able to use convertors. For example, the other machine I work on is an old and refurbished Optiplex 960, that I have connected to an HD TV using DP to HDMI convertor. The larger screen is specially useful, if you wish to work on two parts / assemblies simultaneously. You would be able to work on small screen, however it can become tiresome.
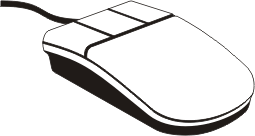
Mouse - A three-mouse button is recommended for use with Catia for greater efficiency. Relying on toolbars can be difficult and would make you slow. You would be able to rotate, pan, zoom with a mouse if it has three clickable buttons. Generally, the middle scroll wheel also has click capability. You can check if it has click capability, you would be able to use that too.
Catia does not support UNIX for client end anymore and only windows version is available for the latest releases of the application. So, basically it's a windows application that can be installed in a straight forward manner at least on the latest version of windows.
In the final dialogue box, Unselect and do not use the 'Run Catia' option. And run Catia only after putting the Crack file in the folder as mentioned above in step 4, if you run Catia without the crack, it may spoil the installation and you may need to begin again.
Install Catia on Ubuntu or other flavours of Linux
Installation of Catia on Ubuntu or other flavours of Linux is not as straightforward as on Windows. For this, you would need to first install latest version of Wine. Wine is a software that creates a virtual windows machine on your Linux installation and you can install Catia or any other windows executable file on this virtual machine. Here are the steps that you would need to follow if you are trying to install Catia on Linux.
a). Preparing Ubuntu for Catia installation (Install 'Wine' and 'Play on Linux')
Installing Catia on Windows
You would need to run setup files which are executable (.exe) files. Depending on the version of Catia, it may have either one, two or even three setup files contained in separate folders / CD ROMs. These need to be installed in the correct sequence.
You would need to run setup files which are executable (.exe) files. Depending on the version of Catia, it may have either one, two or even three setup files contained in separate folders / CD ROMs. These need to be installed in the correct sequence.
- Run the first setup file by double clicking "setup.exe". If you have three folders containing three separate files, you will need to run each one of them one by one.
- After the first setup completes, it would either ask to insert the second CD or the progress bar would not proceed any further than the installation that the first setup could do. At this point, you would need to run the second setup. To run the second setup, you would need to use the task manager (Ctrl +Alt +Delete) to exit the first setup installation. Subsequently, you can run the next setup. (Same applies to second setup, you would need to exit it in the same way and run the third setup).
- After running all setups, uncheck "Start Catia" in the final dialogue box that appears.
- Place the crack file in the folder location: C:\ProgramFiles\DassaultSystemes\B21\intel_a\code\bin" (the name of folder may be slightly different depending on the release version of Catia, here it's B21 since it is V5R21)
Install Catia on Ubuntu or other flavours of Linux
Installation of Catia on Ubuntu or other flavours of Linux is not as straightforward as on Windows. For this, you would need to first install latest version of Wine. Wine is a software that creates a virtual windows machine on your Linux installation and you can install Catia or any other windows executable file on this virtual machine. Here are the steps that you would need to follow if you are trying to install Catia on Linux.
a). Preparing Ubuntu for Catia installation (Install 'Wine' and 'Play on Linux')
- Click on Application menu
- Go to "Ubuntu Software" and search for "Wine"
- Install "Wine" as well as "Play on Linux" by simply clicking on install.
b). Install Catia on Ubuntu
- Open "Play on Linux" from Applications menu
- Click on "Install a program"
- When a new dialogue box opens up click on "Install a non-listed program"
- Click on "next" until you see the option "Install a program in new virtual drive"
- Give the name to your virtual drive "C:" ,"D:" or "F:" etc.
- "Unselect all" and proceed by clicking "next"
- Most setups of Catia that you may find are 64bit, so proceed with 64bit installation of windows.
Now you can run the Catia executable file as you would on windows after browsing (see above steps for Windows).
